Finding lost Quicken datafile on a Mac
Many of the posts in this blog represent more of a note to myself than anything else. Whenever I run into a difficult problem on my computer, I will often spend hours looking for a solution. This post is right in line with that purpose.
The other day, I opened my Quicken for Mac program to enter some check information. I was greeted with the ominous “Would you like to start a new data file, or open an existing file?” dialog box. Normally the program opens my datafile right away after I have entered my password.
I have twenty years of financial information in this program, and the prospect of having to recreate all that gave me the chills. Fortunately, I knew I had two layers of protection against the loss of a file.
First, I always have the Mac OS Time Machine app running, and it makes system snapshots at regular intervals. All of this information is stored on a NAS appliance that is on my local network. Secondly, I also have Backblaze running on my Mac, which gives me the same type of incremental backup for all my data that is stored off-site.
No problem, I thought. I will just roll the Time Machine back a few days to the last time I had Quicken open and restore the missing file.
The way that Time Machine works is that the user navigates to the folder or directory that contained the missing data. Then the user clicks the Time Machine icon on the upper menu bar and selects Enter Time Machine and the super cool set of images rolling back in time appears.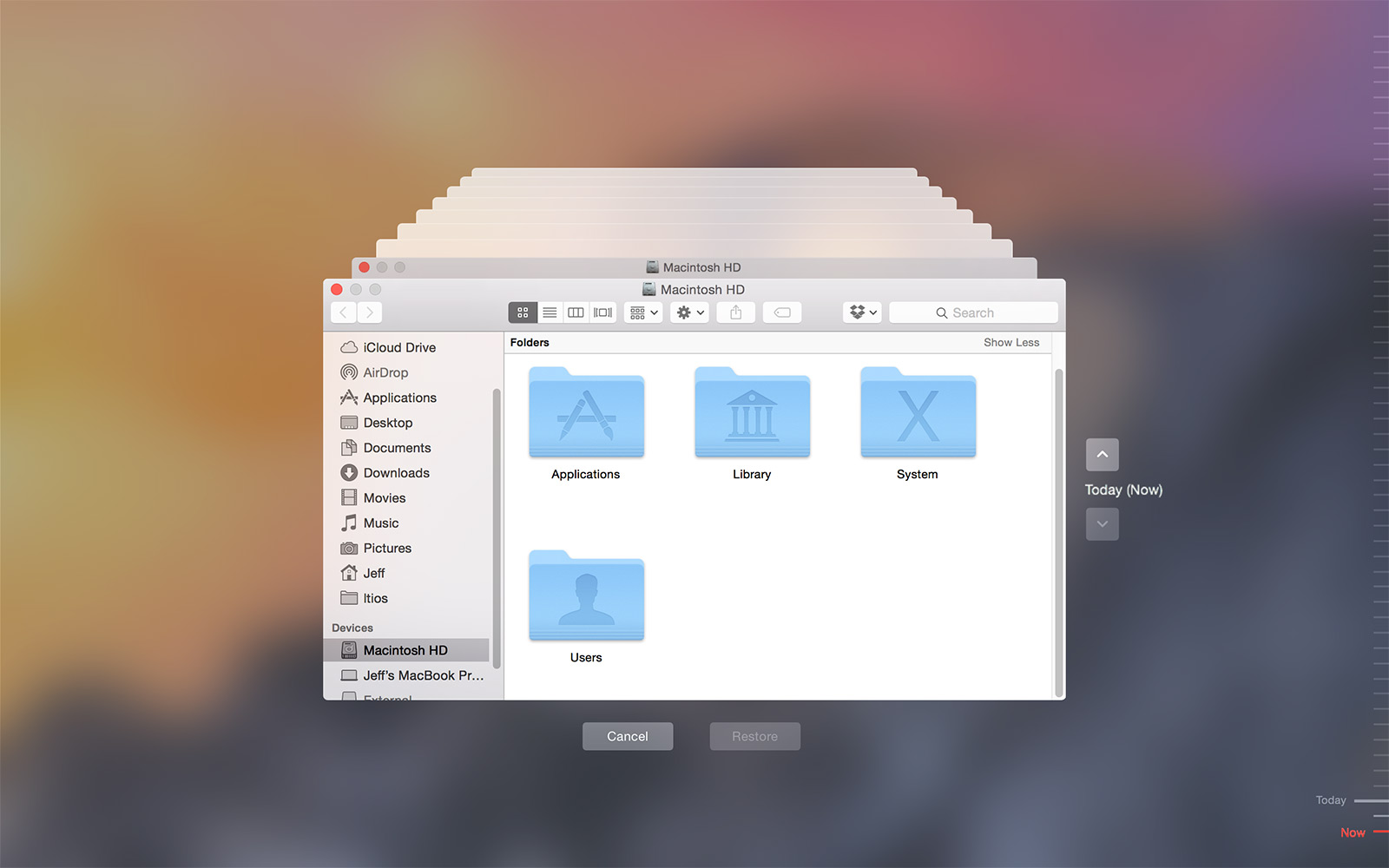 The user then selects the date when the file was last known to exist and the selects the file and clicks the ‘restore’ button. The file in that previous state is then written or restored to the current-day’s folder.
The user then selects the date when the file was last known to exist and the selects the file and clicks the ‘restore’ button. The file in that previous state is then written or restored to the current-day’s folder.
Easy, I thought. But I ran into a serious wrinkle. It turned out not to be quite so simple because Quicken stores the user’s data files in a hidden directory that is not visible to the user. The Quicken data files are stored in the user’s Library folder. The exact path is ~/Library/Application Support/Quicken The ~ is a computer shorthand for the name of the user that is currently logged in.
The exact sequence is this: Make sure that Finder is enabled in the menu bar, then click Go->Go To Folder... and type in ~/Library. Double click the Application Support folder and then double-click the Quicken folder. If these folders do not appear, the three-key keyboard sequence Command-Shift-. will show all the hidden files. Once you are in the Quicken directory, choose ‘Enter Time Machine’, and roll back in time until your missing Quicken data file appears. Select the file, and then click ‘Restore’. And all is right with the world once more.
