Mac OSX Lion Textedit and Preview Crashes
I recently upgraded my 13” Macbook Pro to an SSD from Other World Computing. It is smoking fast and really worth the expense and time to do it. However, this Macbook originally had a HDD with OSX 10.7 Lion installed on it, and I cloned the original disk using Carbon Copy Cloner and then migrated my user accounts and apps using Migration Assistant.
And all of a sudden, the built-in apps Textedit and Preview began to crash whenever they were opened.
I did what I normally do and googled the problem using keywords like “Mac OSX”, “Lion”, “Textedit”, “Preview”, and most importantly, “crash”!
It appears that this problem is pretty common, especially with users who migrate from HDDs to SSDs. I found a number of solutions that I tried, and none of them seemed to work.
It seems the gist of the problem, and the one that I was able to ascertain from the crash report, is that the issue is a permissions problem that comes from some system level bugs in Apple’s implementation of their new ‘sandboxing’ protocol that is intended to enhance the security of the system.
Well, I finally fixed it, and here is how I had to do it:
First, you need to be able to “see” the username/Library folder. In Lion, Apple has decided that the average user doesn’t ever need to stare into some of the guts of the operating system.
So open up the application “Terminal” from the “Utilities” folder, and type the following command:
chflags nohidden ~/Library/
Now double click on your SSD icon, and find your username on the left side navigation bar. Navigate to your user folder, and then double click on the “Library” folder, which now should be visible.
Look for a folder named “Containers”. If you see a red ball with a “-“ sign in it, then that is most likely your problem. Textedit needs to open this folder, only you don’t have permission to use it. If you have the same issue, you will see a folder with an icon like this: Right click on the folder and select “Get Info”. Click the little gold-colored lock icon and type in your password when it prompts you.
The unlock icon looks like this:
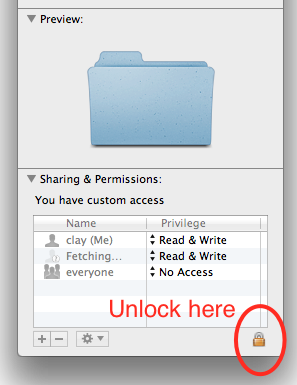 Now click the “+” symbol on the lower left of the info pane and then add your username from the Users and Groups window that pops up. Give yourself “Read and Write” permission and close the window. Double click on the Containers icon and open it.
Now click the “+” symbol on the lower left of the info pane and then add your username from the Users and Groups window that pops up. Give yourself “Read and Write” permission and close the window. Double click on the Containers icon and open it.
You will now be presented with two folders. One is named “com.apple.Preview” and the other is “com.apple.TextEdit”. Go through the same routine here and right-click and select “get info” for each folder, unlock it, and add yourself as an authorized user with read-and-write permission. Then double click on the newly freed folder and you will be presented with a “Data” folder for each application. Same routine: Get info, unlock and add yourself with read and write permission. Now you are done.
Close the window and try running TextEdit and Preview again. If your problem was the same as mine, they should run just fine.
